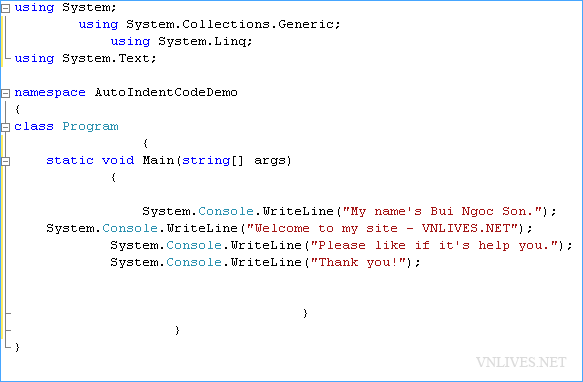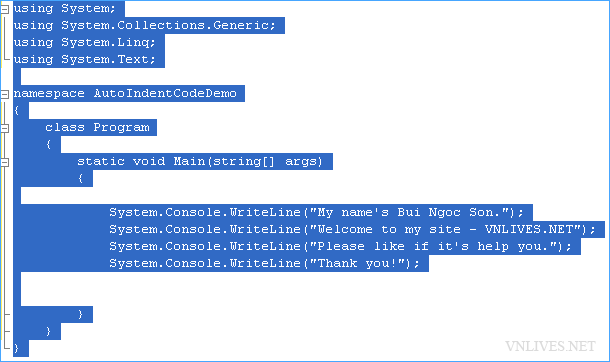Trong thực tiễn lập trình, do có một số biến chiếm vùng bộ nhớ khá lớn, chẳng hạn những hình ảnh khoảng vài megabyte, những đối tượng kích thước lớn, việc tạo thêm một vùng bộ nhớ địa phương trong việc chuyển giá trị sẽ tốn kém và hạn chế khả năng ứng dụng. Để không tốn thêm vùng bộ nhớ cho các loại dữ liệu này, chúng ta sử dụng hình thức chuyển tham chiếu. Tuy nhiên, việc chuyển này sẽ gặp những tai hại, trước mắt nếu có một sự thay đổi của biến địa phương sẽ làm thay đổi giá trị của tham số thực. Để khắc phục tình trạng này, giá trị không thay đổi và không tạo thêm vùng nhớ, C++ trang bị thêm hình thức chuyển hằng tham chiếu (passing by constant reference). Việc chuyển tham chiếu dạng này thường được sử dụng cho những đối tượng lớn.Những kiểu dữ liệu cơ bản như int, float,... chỉ cần sử dụng hình thức chuyển giá trị (nếu không muốn hàm làm thay đổi giá trị của nó) hoặc chuyển tham chiếu (nếu muốn hàm làm thay đổi giá trị).
Để thể hiện hình thức chuyển hằng tham chiếu, chúng ta thêm từ khóa const trước kiểu dữ liệu.
#include <iostream.h>
int func(int x, int& y, const int& z)
{
x+=z;
y+=z;
cout << "x = " << x << " ,y = " << y << " , z = " << z << endl
return 1;
}
int main()
{
int a = 11, b = 22, c = 33;
cout << "a = " << a << ", b = " << b << ", c = " << b << endl;
func (a, b, c);
cout << "a = " << a << ", b = " << b << ", c = " << b << endl;
return 1;
}
Kết quả :
a = 11, b = 22, c = 33
x = 44, y = 55, z = 33
a = 11, b = 55, c = 33
Thứ Sáu, 17 tháng 10, 2014
Thứ Năm, 16 tháng 10, 2014
Học lập trình C++ qua clip (Tiếng Việt)
Sau đây là video dạy C++ rất hay và bổ ích của bạn Đạt Lê Trần
Tự động canh lề (Tab) và sắp xếp mã trong Visual Studio
Format Document hay Format Selection code
Trong khi code chúng ta có thể sẽ phải thường xuyên copy nhiều mã nguồn từ nhiều nơi khác nhau về hoặc khi code tra không chú ý tới việc cảnh chỉnh mã code cho hợp lý.
Chúng ta có thể Format một đoạn code hoặc toàn bộ code Edit =>Advanced => Format Document/Format Selection.
Có thể sử dụng phím tắt Ctrl + K, Ctrl + D
Show Indentation Lines in Visual Studio 2010
"Wouldn’t it be great to have a visual aid to help you read your code and verify that is aligned properly and the tags match?"
Displays indent and page width guides in Visual Studio text editor windows.
Guides can be displayed at the indent specified in your settings, regardless of tabs or spaces, or wherever text has been indented to. Page width markers can be displayed at a fixed location and will change color when code extends past them.
There are three styles of guides: solid, dotted and dashed, available in thin and thick varieties and customizable color. The default is dotted grey, as shown in the image. Each indent level can have a different style and color.
Guides can be shown and customized for any language in Visual Studio. The extension understands whitespace characters, not code.
(There is a bug where Visual Studio will reset some settings on upgrade.)
Theo indentguide.codeplex.com
Displays indent and page width guides in Visual Studio text editor windows.
Guides can be displayed at the indent specified in your settings, regardless of tabs or spaces, or wherever text has been indented to. Page width markers can be displayed at a fixed location and will change color when code extends past them.
There are three styles of guides: solid, dotted and dashed, available in thin and thick varieties and customizable color. The default is dotted grey, as shown in the image. Each indent level can have a different style and color.
Guides can be shown and customized for any language in Visual Studio. The extension understands whitespace characters, not code.
No guides after upgrading?
Ensure this menu is checked:(There is a bug where Visual Studio will reset some settings on upgrade.)
Indent Guides
See
Indent Guides in the Visual Studio Gallery for the latest stable
release and end-user QA. Visual Studio 2010 now has a separate download
available from
Indent Guides v14.
The screenshots are from Indent Guides v14.
If you are interested in downloading the source for this project, you can access it from the Source Code tab above. Downloading the code associated with the latest release is strongly recommended; there is no guarantee that any other commit either works or is complete. (You can download a particular changeset without Mercurial by clicking on the revision number before the Download link.)
The screenshots are from Indent Guides v14.
If you are interested in downloading the source for this project, you can access it from the Source Code tab above. Downloading the code associated with the latest release is strongly recommended; there is no guarantee that any other commit either works or is complete. (You can download a particular changeset without Mercurial by clicking on the revision number before the Download link.)
Theo indentguide.codeplex.com
Hiển thị thông minh - IntelliSense trong Visual Studio
IntelliSense
IntelliSense là phần trợ giúp khi viết code trong Visual Studio và bao gồm các tính năng sau:
- List Members,
- Parameter Info,
- Quick Info, and
- Complete Word.
List Members
Một danh sách các member hợp lệ của một type hoặc namespace sẽ xuất hiện sau khi gõ ký tự (dấu chấm . ). Nếu tiếp tục gõ thêm các các ký tự nữa, danh sách sẽ thu hẹp lại chỉ chứa những member bắt đầu với các ký tự đã gõ vào.Để gọi List Members bấm CTRL+J, hoặc menu Edit/IntelliSense/List Members
Parameter Info
Parameter Info cho biết thông tin về số lượng, tên, kiểu dữ liệu của các tham số trong một method
Nếu method có nhiều dạng overloaded, dùng các phím UP, DOWN để chuyển sang các dạng overloaded khác.

Để gọi Parameter Info bấm CTRL+SHIFT+SPACE, hoặc menu Edit IntelliSense/Parameter Info
Quick Info
Quick Info hiển thị đầy đủ thông tin về các thành phần đã viết trong code
QuickInfo cũng sẽ xuất hiện khi chọn một member trong List Members

Để gọi Quick Info bấm CTRL+I, hoặc menu Edit/IntelliSense/Quick Info
Complete Word
Complete Word sẽ hoàn thành phần còn lại của một variable, command, method hoặc function sau khi đã nhập đủ số ký tự cần thiết.Để gọi Complete Word bấm CTRL+SPACE, hoặc menu by Edit/IntelliSense/Complete Word
===========================
Nguồn : http://thodangtran.wordpress.com/2013/04/12/intellisense/
Visual Assist X - Addon cần thiết cho bộ Visual Studio
Trong Visual Studio 2010 có hiển thị thông minh IntelliSence giúp cho việc viết code, tuy nhiên Visual C++ lại không hỗ trợ đầy đủ như Visual C#. Visual Assist X khắc phụ nhược điểm trên.
Visual Assist X là một công cụ Add-in vào môi trường lập trình VC++, Visual studio 2005, 2008,…
Giúp cho việc hiển thị các hàm, các biến, các đoạn chương trình một cách rõ ràng (thông qua màu sắc của các biến, kiểu dữ liệu, hàm, từ khoá..)
Visual Assist cung cấp một bộ phận “nhắc tuồng” hoạt động rất hiệu quả. Các chức năng của bộ phận bao gồm : tự động điền tên biến, tên hàm chỉ sau khi gõ 1 vài ký tự, hiển thị các prototype của một hàm (có sẵn trong thư viện hay chỉ mới được tạo ở 1 lớp nào đó)…
Lập trình viên trên hệ điều hành Windows nói chung rất quen thuộc với bộ thư viện này. Có thể xem nó như một tập “bách khoa” cho những ai lập trình trên các ngôn ngữ từ C/C++, Visual Basic cho đến C#, VB.Net
Theo Visual Assist X 10.6.1842.0
Đăng ký:
Bài đăng (Atom)