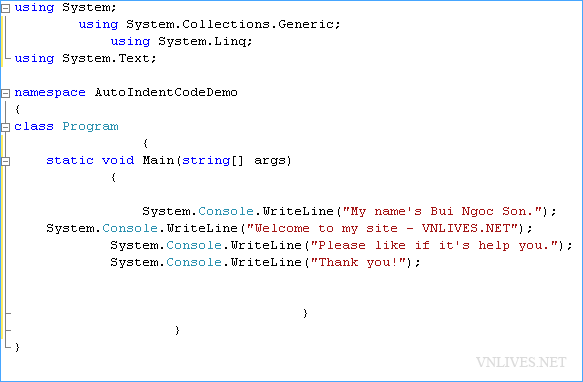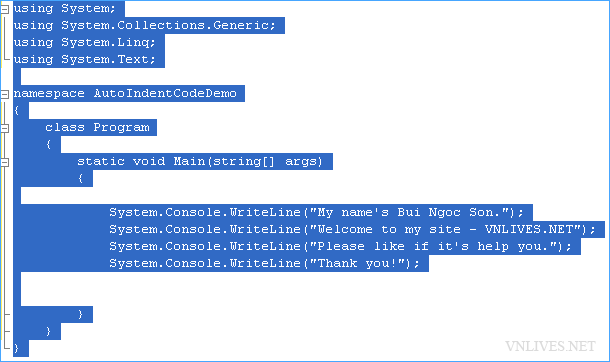Một cậu bé nọ có tính hay nổi nóng. Một hôm cha của cậu bé đưa cho cậu một túi đinh và nói với cậu:
- Mỗi khi con muốn nổi nóng với ai đó thì hãy chạy ra sau nhà và đóng một cây đinh lên chiếc hàng rào gỗ.
Ngày đầu tiên cậu bé đã đóng hơn một chục cây đinh lên hàng rào gỗ. Và cứ thế số đinh tăng dần. Nhưng vài tuần sau cậu bé đã tập kềm chế dằn cơn nóng giận của mình và số lượng đinh phải đóng mỗi ngày ít đi. Cậu nhận thấy rằng kiềm chế cơn giận của mình dễ hơn là phải đi đóng đinh lên hàng rào.
Đến một ngày, cậu đã không nổi giận một lần nào suốt cả ngày. Cậu đến thưa với cha và ông bảo:
- Tốt lắm, nếu bây giờ con tự dằn lấy được và không nổi nóng một lần thì con hãy nhổ một cây đinh ra khỏi hàng rào.
Ngày lại ngày trôi qua, rồi cũng đến một hôm cậu bé đã vui mừng hãnh diện tìm cha mình báo rằng trên hàng rào đã không còn cây đinh nào cả.
Người cha nói nhỏ nhẹ với cậu:
- Con đã làm rất tốt, nhưng con hãy nhìn những lỗ đinh con để lại trên hàng rào.
Hàng rào đã không giống như xưa nữa rồi. Nếu con nói điều gì trong cơn giận dữ, những lời nói ấy cũng giống như những lổ đinh này, chúng để lại những vết thương khó rất khó lành trong lòng người khác. Cho dù sau đó con có nói xin lỗi bao nhiêu lần đi nữa, vết thương dù lành nhưng vết sẹo cũng còn để lại mãi.
Con hãy luôn nhớ: Vết thương tinh thần còn đau đớn hơn cả thể xác. Bạn bè ta, những người chung quanh ta là những viên đá quí. Họ giúp con cười và giúp con mọi chuyện. Họ nghe con than thở mổi khi con gặp khó khăn, cổ vũ con và luôn sẵn sàng mở trái tim mình ra cho con. Hãy nhớ lời cha.
- Mỗi khi con muốn nổi nóng với ai đó thì hãy chạy ra sau nhà và đóng một cây đinh lên chiếc hàng rào gỗ.
Ngày đầu tiên cậu bé đã đóng hơn một chục cây đinh lên hàng rào gỗ. Và cứ thế số đinh tăng dần. Nhưng vài tuần sau cậu bé đã tập kềm chế dằn cơn nóng giận của mình và số lượng đinh phải đóng mỗi ngày ít đi. Cậu nhận thấy rằng kiềm chế cơn giận của mình dễ hơn là phải đi đóng đinh lên hàng rào.
Đến một ngày, cậu đã không nổi giận một lần nào suốt cả ngày. Cậu đến thưa với cha và ông bảo:
- Tốt lắm, nếu bây giờ con tự dằn lấy được và không nổi nóng một lần thì con hãy nhổ một cây đinh ra khỏi hàng rào.
Ngày lại ngày trôi qua, rồi cũng đến một hôm cậu bé đã vui mừng hãnh diện tìm cha mình báo rằng trên hàng rào đã không còn cây đinh nào cả.
Người cha nói nhỏ nhẹ với cậu:
- Con đã làm rất tốt, nhưng con hãy nhìn những lỗ đinh con để lại trên hàng rào.
Hàng rào đã không giống như xưa nữa rồi. Nếu con nói điều gì trong cơn giận dữ, những lời nói ấy cũng giống như những lổ đinh này, chúng để lại những vết thương khó rất khó lành trong lòng người khác. Cho dù sau đó con có nói xin lỗi bao nhiêu lần đi nữa, vết thương dù lành nhưng vết sẹo cũng còn để lại mãi.
Con hãy luôn nhớ: Vết thương tinh thần còn đau đớn hơn cả thể xác. Bạn bè ta, những người chung quanh ta là những viên đá quí. Họ giúp con cười và giúp con mọi chuyện. Họ nghe con than thở mổi khi con gặp khó khăn, cổ vũ con và luôn sẵn sàng mở trái tim mình ra cho con. Hãy nhớ lời cha.